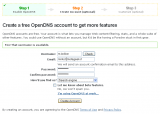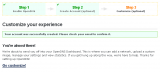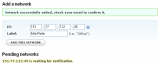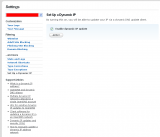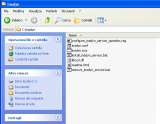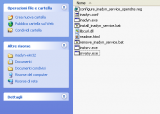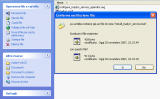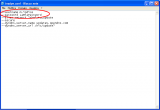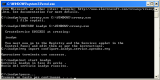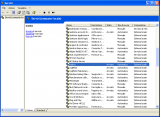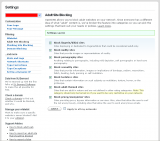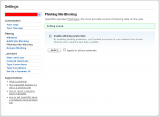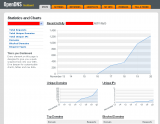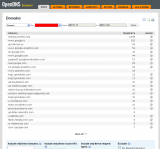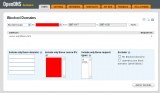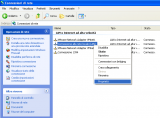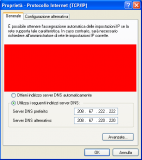E' possibile usufruire gratuitamente di un sistema di "Content Filtering"? Sì, con OpenDNS si può.
In questo articolo, dopo una breve introduzione teorica, vedremo passo-passo come sia possibile installare e configurare in pochi minuti questo tipo di servizio.
Cosa si intende con il termine "Content Filtering"?
Riferendosi ad Internet il termine "Content Filtering" o "Filtraggio dei contenuti" sta ad indicare l'utilizzo di un programma atto ad escludere la possibilità di collegarsi a determinate pagine o servizi web ritenuti non adeguati alle politiche di rete. Normalmente questo tipo di sistema viene adottato dalle realtà aziendali unitamente ad un sistema di protezione dalle intrusioni (firewall) ma in realtà potrebbe risultare molto utile anche per gli utenti "casalinghi", basti pensare ai genitori che vogliono impedire ai propri figli l'accesso a siti che potrebbero avere carattere violento o pornografico (attività denominata Parental Control).
Cosa serve per attivare un sistema di "Content Filtering"?
Normalmente per usufruire di un servizio di questo genere è necessario installare un computer server che esegua un programma (più o meno costoso, ne esistono anche di gratuiti) relizzato appositamente per soddisfare questo tipo di necessità. Tale computer server viene poi impostato come "Server Proxy" dei browser web (ad es. Internet Explorer o Mozilla Firefox) e si occupa di controllare il traffico Internet filtrandone le richieste ed impedendo l'accesso a quelle categorie di siti web che vengono identificate come pericolose.
Un altro tipo di approccio è quello di filtrare, anziché le richieste effettuate dal browser web, le richieste fatte al servizio DNS, questo è un metodo molto simile a quello utilizzato per censurare i contenuti Internet non conformi alle politiche di uno Stato.
Cos'è il DNS
Voglio cercare di spiegare in maniera estremamente semplice, per chiunque non abbia conoscenze tecniche specifiche, cosa sia il servizio DNS. Il DNS è un servizio che si occupa di tradurre i nomi Internet (o nomi host) in indirizzi di rete (indirizzi IP). Cosa significa? Poiché i computer sono in grado di comunicare tra di loro soltanto per mezzo di indirizzi numerici che per noi umani sarebbero troppo complicati da ricordare e scrivere, esiste uno strumento (appunto il DNS) che si occupa di tradurre ciò che noi digitiamo nella barra degli indirizzi di Internet Explorer (per esempio: www.google.it, oppure un qualsiasi altro inidirizzo mnemonico) in indirizzi numerici (gli indirizzi IP) che siano comprensibili ed utilizzabili da essi. Percui ogni qualvolta ci troviamo a digitare ad esempio www.google.it nella suddetta barra degli indirizzi, il nostro computer inoltrerà al servizio DNS una richiesta di risoluzione che si occuperà di trasformare tale nome in un indirizzo numerico, permettendo così ad Internet Explorer di soddisfare la richiesta caricando il sito in questione. Cosa succederebbe se il servizio DNS venisse impostato per negare la risoluzione di un nome specifico? Il risultato in questo caso consisterebbe nell'impossibilità di visualizzare il contenuto desiderato, questa tecnica possiamo tranquillamente definirla "censura dei contenuti" o "filtraggio dei contenuti".
Creare un account utente su OpenDNS
OpenDNS è un servizio DNS gratuito che mette a dispozione dei suoi utenti la possibilità di gestire, tramite un pannelo di controllo via web (Dashboard), un basilare filtro dei contenuti. In poche parole possiamo scegliere di utilizzare OpenDNS come server DNS e stabilire a priori anche quale tipo di contenuti esso ci vieterà di visualizzare.
Prima di iniziare ad utilizzare OpenDNS è necessario registrare un account utente, questo permetterà di personalizzare il comportamento del servizio.
Collegatevi alla seguente pagina: https://www.opendns.com/start?s2 [1] e compilate tutti i campi richiesti.
Se non si verificano errori il sito web dovrebbe mostrarvi una pagina di conferma
ed entro qualche minuto dovreste ricevere una e-mail da parte dell'OpenDNS Team nella quale verrà riportato un link di attivazione, cliccatelo per confermare la registrazione.
Nel momento in cui farete clic sul link in questione vi ritroverete automaticamente collegati alla vostra Dashboard di OpenDNS, questa è l'area dalla quale potrete gestire le preferenze legate al servizio DNS... ma andiamo con ordine.
N.B: Per collegarsi in qualsiasi momento alla suddetta Dashboard è sufficiente recarsi all'indirizzo https://www.opendns.com/dashboard/signin [4] ed eseguire il login nel caso in cui non si fosse già autenticati.
Come potrete notare, OpenDNS vi obbliga a creare almeno un network (una rete), semplicemente vi chiede di dichiarare l'indirizzo IP della vostra connessione Internet, tutte le richieste generate da questo indirizzo verranno filtrate in base alle vostre preferenze. Cliccate sul link Add a network e per il momento lasciate le impostazioni che vi vengono proposte, inserendo soltanto una etichetta descrittiva (label) che identificherà la rete all'interno della dashboard, per esempio "Mia Rete".
Sarà necessario confermare la creazione della rete sempre per mezzo di un link di attivazione che vi verrà spedito via e-mail, controllatela.
IP Statico o Dinamico?
A questo punto è necessario soffermarci un attimo e fare una considerazione: quando accediamo ad internet attraverso un modem/router la nostra connessione è identificata da un indirizzo numerico denominato Indirizzo IP. A seconda della tipologia di contratto stipulata con il nostro Internet Service Provider (ISP) questo indirizzo può essere statico, e quindi non cambiare mai, oppure dinamico, il che significa che l'indirizzo verrà cambiato di tanto in tanto (solitamente in concomitanza della riconnessione ad internet oppure del riavvio dell'apparato modem/router). Nel caso di una connessione di tipo aziendale solitamente l'indirizzo IP è di tipo statico, mentre nel caso di una connessione casalinga è di tipo dinamico.
Stavamo dicendo... nel momento in cui andate ad aggiungere un nuovo network vi viene richiesto di dichiarare il vostro indirizzo IP, OpenDNS vi propone in maniera predefinita quello attualmente associato alla vostra connessione ed io vi ho incoraggiato ad accetterlo; ma se la vostra linea è di tipo casalingo, e quindi con IP dinamico, tale indirizzo sarà destinato a cambiare molto presto e ciò impedirà il corretto funzionamento del Content Filtering fornito da OpenDNS.
La considerazione da fare è quindi questa: l'indirizzo IP della vostra connessione è statico o dinamico? Se pensate di conoscere la risposta a questa domanda procedete pure con la lettura.
Nel caso in cui la vostra connessione ad Internet possieda un indirizzo IP statico non sarà necessario fare nessun'altra operazione e potrete tranquillamente saltare alla configurazione del Content Filtering.
Per l'IP dinamico è invece necessario installare un servizio che si occupi di tenere automaticamente allineato il network OpenDNS con l'indirizzo della vostra connessione.
Installare inadyn per gestire l'IP dinamico
Inanzitutto occorre comunicare ad OpenDNS che intendiamo utilizzare un servizio di gestione dell'IP dinamico, per effettuare questa operazione vi sarà sufficiente collegarvi alla vostra Dashboard di OpenDNS e nella sezione Setup a Dynamic IP Client spuntare la voce Enable dynamic IP update, infine applicate l'impostazione mediante la pressione del pulsante Apply.
Tra i vari strumenti suggeriti da OpenDNS per la gestione dell'IP dinamico io ho scelto inadyn poiché è gratuito e trasparente all'utente, vediamo come installarlo e configurarlo.
N.B: se la vostra rete è composta da più computer sarebbe bene installare questo servizio su ognuno di essi.
Scaricate il file inadyn-win32.zip [9] ed estraetene il contenuto in C:\
Esplorate la cartella in questione, dovreste avere la seguente situazione
Se così non fosse correggete e poi proseguite.
All'interno di questa cartella copiate anche questi altri due files: INSTSRV.EXE [11] e SRVANY.EXE [12].
Sostituite il file install_inadyn_service.bat con quello da me modificato che potrete trovare all'interno di questo archivio [14].
Aprite con il blocco note il file inadyn.conf.
All'interno di questo file, nelle prime tre righe, dovete indicare il vostro nome utente OpenDNS, la relativa password ed il nome del network da allineare. Una volta inserite queste informazioni salvate e chiudete.
Fate doppio clic sul file install_inadyn_service.bat, dovrebbe apparire una finestra (il prompt dei comandi) che dopo aver eseguito qualche operazione rimarrà in attesa della pressione di un tasto da parte vostra, premete appunto un tasto qualsiasi per chiuderla.
Se tutto è andato a buon fine dovreste poter notare la presenza di un nuovo servizio di sistema denominato inadyn che si trova in stato di esecuzione. Potete verificare quanto appena detto dal Pannello di controllo -> Strumenti di amministrazione -> Servizi.
Ammesso che abbiate configurato correttamente nome utente, password e network all'interno del file inadyn.conf ora il vostro computer è pronto per effettuare in maniera automatica l'aggiornamento del network OpenDNS, non saranno più necessari altri interventi manuali.
Nel caso in cui vogliate eseguire un test per verificare il corretto funzionamento di quanto sopra descritto, vi basterà riavviare la vostra connessione ad Internet e, dopo aver atteso almeno un paio di minuti, consultare la Dashboard di OpenDNS la quale dovrebbe riportare un indirizzo network diverso dal precedente.
Configurare il Conent Filter di OpenDNS
Come potete notare dagli screenshot la configurazione del filtro fornito da OpenDNS è molto semplice ed intuitiva, dopo essersi collegati alla propria Dashboard, sarà sufficiente navagiarne le varie sezioni e spuntare le voci desiderate per personalizzarne il comportamento.
Attualmente OpenDNS supporta le seguenti configurazioni:
- Your Logo, permette di personalizzare il logo (l'immagine) che verrà mostrato nelle pagine di errore di OpenDNS
- You Message, permette di inserire un messaggio personalizzato che verrà mostrato nelle pagine di errore di OpenDNS
- Whitelist, permette di creare una lista di domini che saranno sempre raggiungibili anche se in contrasto con quanto definito nel filtro
- Adult Site Blocking, permette di stabilire quali categorie di siti per adulti non saranno visualizzabili (le voci spuntate verranno bloccate)
- Phishing Site Blocking, permette di attivare o disattivare il filtro che impedirà l'accesso a tutti quei siti riconosciuti come fraudolenti
- Domain Blocking, all'incontrario della Whitelist permette di creare una lista di domini che verranno sempre bloccati
- Stats and Logs, permette di attivare o disattivare quella funzionalità che si occupa di registrare ed analizzare tutti i siti visitati e bloccati. Tali statistiche saranno consultabili per mezzo di una pagina dedicata
- Typo Corrections e Typo Exceptions, usati in coppia permettono di gestire il comportamento che terrà OpenDNS nel momento in cui si troverà a risolvere un dominio non esistente su Internet ma che però potrebbe essere presente in rete locale LAN. Per poter utilizzare le funzioni di filtraggio dei contenuti Typo Corrections deve essere sempre abilitato, va fatto notare che questo servizio si occupa anche di correggere tutti quegli errori che si possono compiere durante la digitazione di un indirizzo Internet (ad esempio www.yahoo.cmo al posto di www.yahoo.com). Typo Exceptions invece vi permette di specificare quali nomi host non devono mai venire automaticamente corretti, questa funzionalità è molto utile per evitare che OpenDNS interferisca ad esempio con la risoluzione dei nomi dei pc o delle stampanti che fanno parte della rete locale LAN
Di seguito potete vedere un paio di screenshot dell'area della Dashboard dedicata all'analisi statistica, notate come sia semplice generare dei report, stamparli ed esportarli in formato CSV.
Per qualsiasi approfondimento sull'uso di OpenDNS vi invito a consultare la knowledge base [27].
Usare OpenDNS
Ora che la configurazione di OpenDNS è terminata, cosa dovete fare per iniziare ad utilizzarlo?
Dovete modificare la configurazione TCP/IP di tutti i computer della vostra rete per fare in modo che utilizzino i server OpenDNS al fine di effettuare le risoluzioni dei nomi. Se nella vostra rete è presente un modem/router è probabile che sia sufficiente cambiare le impostazioni di quest'ultimo per far sì che i computer della rete si adattino alla nuova configurazione in maniera automatica.
Per gli amministratori di rete: potete impostare OpenDNS come server d'inoltro del vostro server DNS interno.
Vediamo come configurare manualmente un computer
Dal Pannello di Controllo -> Connessioni di rete fate clic con il tasto destro del mouse sulla voce relativa alla vostra connessione Internet, chi ha un router probabilmente non possiederà tale voce e basterà applicare le seguenti impostazioni alla Connessione alla rete locale (LAN), e scegliete al voce proprietà
Nella nuova finestra che verrà visualizzata evidenziate la voce Protocollo Internet TCP/IP e premete il tasto Proprietà
Senza toccare nient'altro fate in modo che la connessione sia configurata per utilizzare i seguenti server DNS
Server DNS Preferito: 208.67.222.222 Server DNS Alternativo: 208.67.220.220
Premete OK e nuovamente Ok per confermare e chiudere tutte le finestre aperte.
A questo punto il vostro computer dovrebbe essere correttamente configurato per poter utilizzare OpenDNS.
Per verificarne il corretto funzionamento vi basterà effettuare la connessione su qualche sito a carattere pornografico, questi siti infatti non dovrebbero risultare visualizzabili se tramite la Dashboard avete attivato il blocco di tali contenuti.
N.B: Ricordo nuovamente la pagina di login alla Dashboard: https://www.opendns.com/dashboard/signin [4]
Per gli amministratori - Problematiche di rete legate all'uso di OpenDNS
OpenDNS è veloce e affidabile, ma proprio a causa della sua particolare architettura (legata al content filtering) può causare malfunzionamenti nella risoluzione dei nomi interni alla rete locale, specialmente quelli NetBIOS.
Personalmente consiglio inanzitutto di installare un Server WINS e di impostare il node-type [31] (anche tramite DHCP server) su p-node o al massimo h-node.
Come secondo accorgimento vi vinto a verificare che tutti i client di un dominio Active Directory possiedano un suffisso DNS predefinito per la connessione (anche questa è una impostazione forzabile da DHCP Server) e che tale suffisso sia escluso da OpenDNS tramite le Typo Exceptions.
Autore
Mirko Iodice
mirko -at- notageek (.dot) it