Come installare Ubuntu MRT su pendrive USB
Quando ho fatto la scelta di distribuire Ubuntu MRT in versione LiveCD ero ben consapevole del fatto che l'esecuzione diretta da CD spesso può risultare molto lenta e difficoltosa e che alcuni aspetti apparentemente molto semplici come la qualità della masterizzazione, del CD e del lettore CD/DVD spesso diventano determinanti per l'esperienza, positiva o negativa, dell'utente. Ovviamente tale decisione è stata presa allo scopo di mantenere la compatibilità con i computer meno recenti che non supportano altre modalità di avvio oltre a Floppy e CD ma vi confesso che in realtà il modo migliore per utilizzare Ubuntu MRT è quello di installarlo ed eseguirlo su pendrive USB. Questa particolare modalità di esecuzione definita "LiveUSB" garantisce infatti migliori prestazioni, una maggiore stabilità del sistema ed offre inoltre la possibilità di salvare su pendrive in maniera persistente tutti gli aggiornamenti dell'antivirus ed eventuali altre utilità non previste nell'installazione di base ma aggiunte successivamente.
Installazione da Windows
Potete creare la versione LiveUSB di Ubuntu MRT direttamente dal vostro sistema Windows utilizzando una versione appositamente modificata dello strumento Cd2usb di Hacktolive.org, si tratta di un programma portabile: viene distribuito come archivio .zip e non va installato.
Di cosa avete bisogno:
- L'immagine ISO di Ubuntu MRT oppure una copia già masterizzata su CD
- La versione modificata di Cd2usb (cd2usb_0.6.1_ubuntumrt_fixed.zip)
- Una pendrive USB con almeno 700MB di spazio libero (1GB se volete utilizzare la modalità persistente), non è necessario che sia vuota in quanto non verrete obbligati a formattarla.
Scaricate ed estraete l'archivio cd2usb_0.6.1_ubuntumrt_fixed.zip in una cartella a vostro piacere, per semplicità vi consiglio di utilizzare il Desktop.
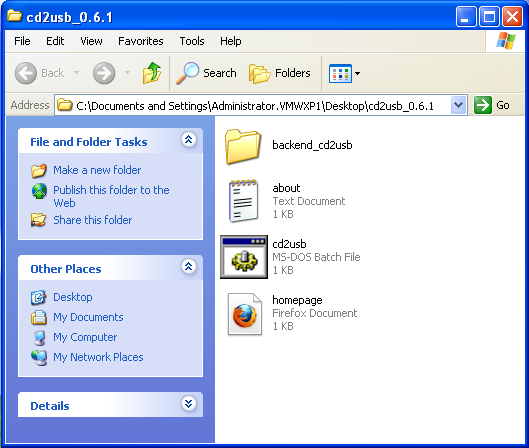
Avviate il programma ad interfaccia grafica facendo doppio clic sullo script "cd2usb" (MS-DOS Batch File) e premete "OK" per continuare.
Nota: Cd2usb può essere utilizzato anche in modalità testuale per mezzo del prompt dei comandi.
Scegliete quale tipo di supporto volete utilizzare come sorgente per l'installazione:
- Use an ISO of Ubuntu: l'immagine ISO di Ubuntu MRT
- Use a CD/DVD of Ubuntu: un CD masterizzato di Ubuntu MRT
per questo articolo utilizzerò la seconda opzione.
Vi verrà chiesto di specificare la lettera associata alla penna USB da utilizzare, collegatela al computer e selezionate la relativa lettera nella lista proposta.
Scegliete la dimensione del file di persistenza, questo sarà lo spazio di memoria che volete dedicare al salvataggio dei dati da considerare "persistenti" (ad esempio: nuove definizioni antivirus, strumenti SysInternals e altri software scaricati/installati tramite apt-get); se invece preferite che le informazioni appena elencate vengano scartate ed eliminate dopo ogni chiusura di Ubuntu MRT allora selezionate la voce "No persistence file".
Selezionate "Yes" e premete "OK" per iniziare la procedura di creazione del supporto LiveUSB.
Una volta terminata la procedura ("The operation si completed") premete "OK", controllate che non si siano verificati errori e chiudete la finestra del prompt dei comandi.
Installazione dal LiveCD
E' possibile creare la versione LiveUSB di Ubuntu MRT utilizzando soltanto il LiveCD, in questo caso avete bisogno di:
- Una copia su CD di Ubuntu MRT
- Una pendrive USB con almeno 700MB di spazio libero (1GB se volete utilizzare la modalità persistente), non è necessario che sia vuota in quanto non verrete obbligati a formattarla.
Eseguite il boot di Ubuntu MRT su qualsiasi computer, inserite la pendrive USB ed avviate l'applicazione "Applications -> USB Startup Disk Creator"
Nella sezione "Disk to use" del programma verranno mostrati gli storage USB collegati e le relative partizioni, potete distinguere le periferiche dalle partizioni grazie a due aspetti:
- il nome di una partizione termina con un numero progressivo (ad es. periferica: "/dev/sdb" -> partizione: "/dev/sdb1" come potete vedere nello screenshot qui sotto)
- soltanto la partizione possiede "spazio libero" ("Free space")
Selezionate quindi la partizione della periferica su cui volete installare Ubuntu MRT e, senza premere il pulsante "format" (non è necessario se avete spazio libero a sufficienza), procedete con l'impostazione della voce "Stored in reserved extra space": questo sarà lo spazio di memoria che volete dedicare al salvataggio dei dati da considerare "persistenti" (ad esempio: nuove definizioni antivirus, strumenti SysInternals e altri software scaricati/installati tramite apt-get); se invece preferite che le informazioni appena elencate vengano scartate ed eliminate dopo ogni chiusura di Ubuntu MRT allora selezionate la voce "Discarded on shutdown, unless you save them elsewhere".
Dopo aver imposato le suddette opzioni premete il pulsante "Make Startup Disk" e attendete il completamento della procedura.
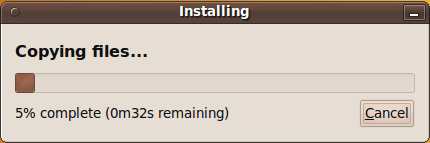
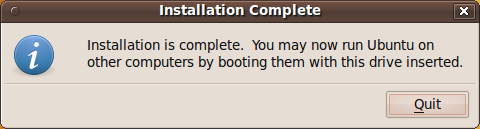
Una volta terminata la creazione del supporto LiveUSB smontate la pendrive e scollegatela dal computer.
Suggeriti dall'autore
Print This • Email this • Twit This! • Add to del.icio.us • Share on Facebook • Digg This! • Stumble It! • AddThis! • Share on Segnalo Alice • Share on OKNotizie
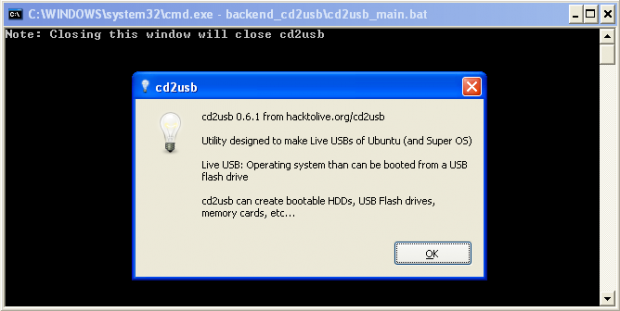
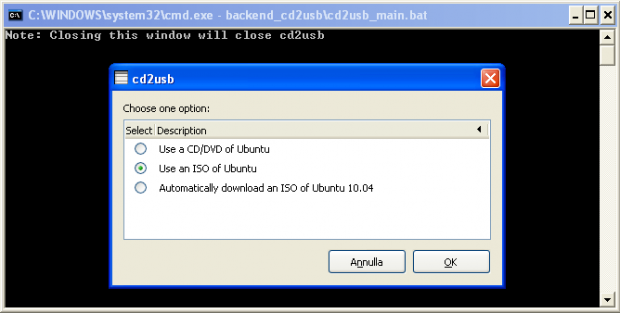
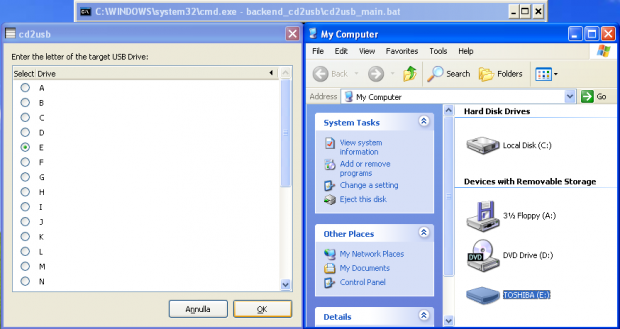
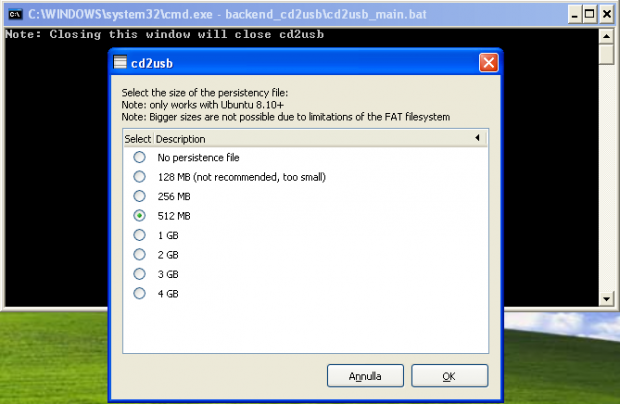
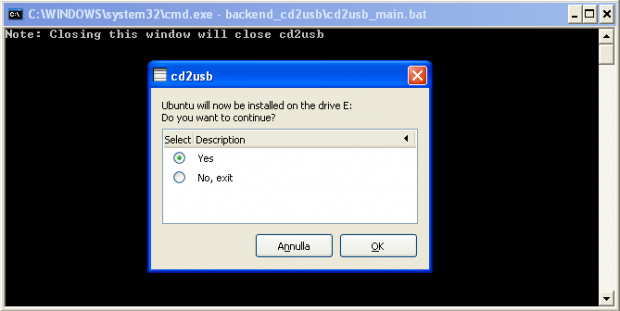
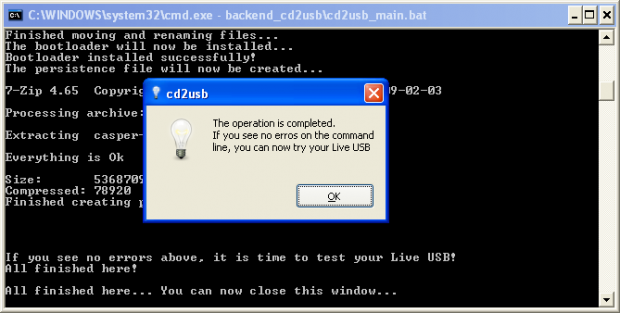
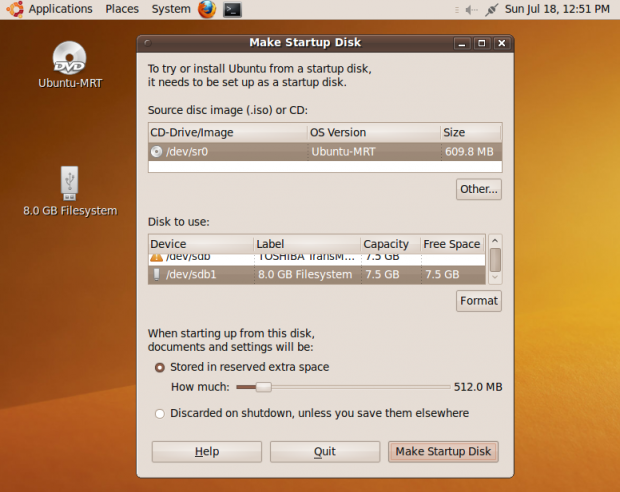
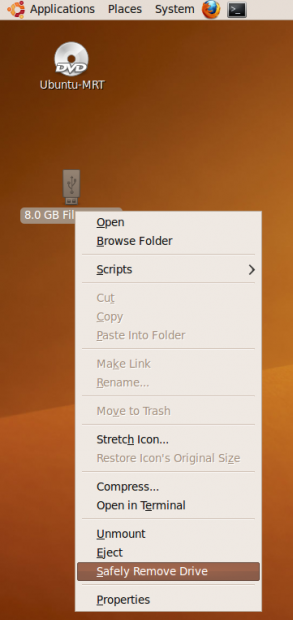

18 Agosto 2010 alle 15:32
Volevo installare Ubuntu MRT su una Flash-Card o un pendrive USB ma Prevx sostiene che launcher.exe in Cd2usb di Hacktolive.org è un "Medium Risk Malware".
Effettuando una scansione online con VirusTotal (http://www.virustotal.com/index.html) sono stati rilevati da 8 antivirus (tra cui eTrust, McAfee, Panda, Rising e TrendMicro) vari tipi di Malware. A questo punto sono costretto purtroppo a rinunciare all'istallazione su qualsiasi tipo di Drive USB.
Peccato, perchè Cd2usb mi sembrava una via semplice e soprattutto veloce.
Come posso fare? Ci sono alternative semplici e rapide?
Grazie
18 Agosto 2010 alle 19:54
@ Giovanni Longo
E' un problema conosciuto dagli autori di cd2usb, è indicato anche sul sito web ufficiale.
Potresti creare una esclusione nel motore di scansione in tempo reale del software antivirus.
In ogni caso potrebbe darsi che cd2usb funzioni ugualmente anche in assenza del file launcher.exe: prova ad avviare tramite doppio clic il file "cd2usb.bat", ti darà errore, premi OK e sempre tramite doppio clic avvia anche il file "cd2usb_main.bat" che trovi dentro alla cartella "backend_cd2usb".
18 Agosto 2010 alle 17:56
ancora una domanda:
sto cercando di provare almeno il Live-CD, sono arrivato alla schermata del login. E ora?
Ok, l'user è "root", ma qual'è la password?
Grazie mille
Giovanni
18 Agosto 2010 alle 19:37
@ giovanni
Non dovresti aver bisogno della password poiché il login è automatico, è molto strano che ti venga richiesta... forse qualcosa non funziona correttamente.
In ogni caso la password di root è "toor".
8 Settembre 2010 alle 15:51
Mi da un problema...non mi trova la ramdisk image...è un problema dell'iso oppure ho sbagliato qualcosa
8 Settembre 2010 alle 18:05
@ Francesco
Potresti essere più preciso riguardo all'errore ed alle circostanze in cui si verifica?
Vediamo se riesco ad aiutarti...
Intanto ti ringrazio per il feedback.
28 Settembre 2010 alle 13:31
Ciao Mirko interessante il tuo lavoro!... Una sola domanda volevo farti...
Ma non funziona con il buon unetbootin?
28 Settembre 2010 alle 15:32
@ Unknown Error
Sinceramente non ho mai provato con unetbootin, non sono nemmeno sicuro che tale strumento supporti la creazione automatica del file di persistenza.